Crea un ticket
In questa sezione ti mostriamo come creare un ticket dall’interfaccia grafica di Desktale.
Creare un nuovo ticket costituisce un’operazione importante per la gestione della comunicazione con tuoi clienti o interessati e/o tra i tuoi collaboratori, sia se stai utilizzando un canale esterno (email, widget, api), sia se ne stai utilizzando uno meramente interno (indoor).
I ticket possono essere creati:
- per un Utente;
- all’interno delle Cartelle:
- all’interno di un Progetto.
Utente
Dalla Dashboard clicca su per accedere alla seguente scheda.
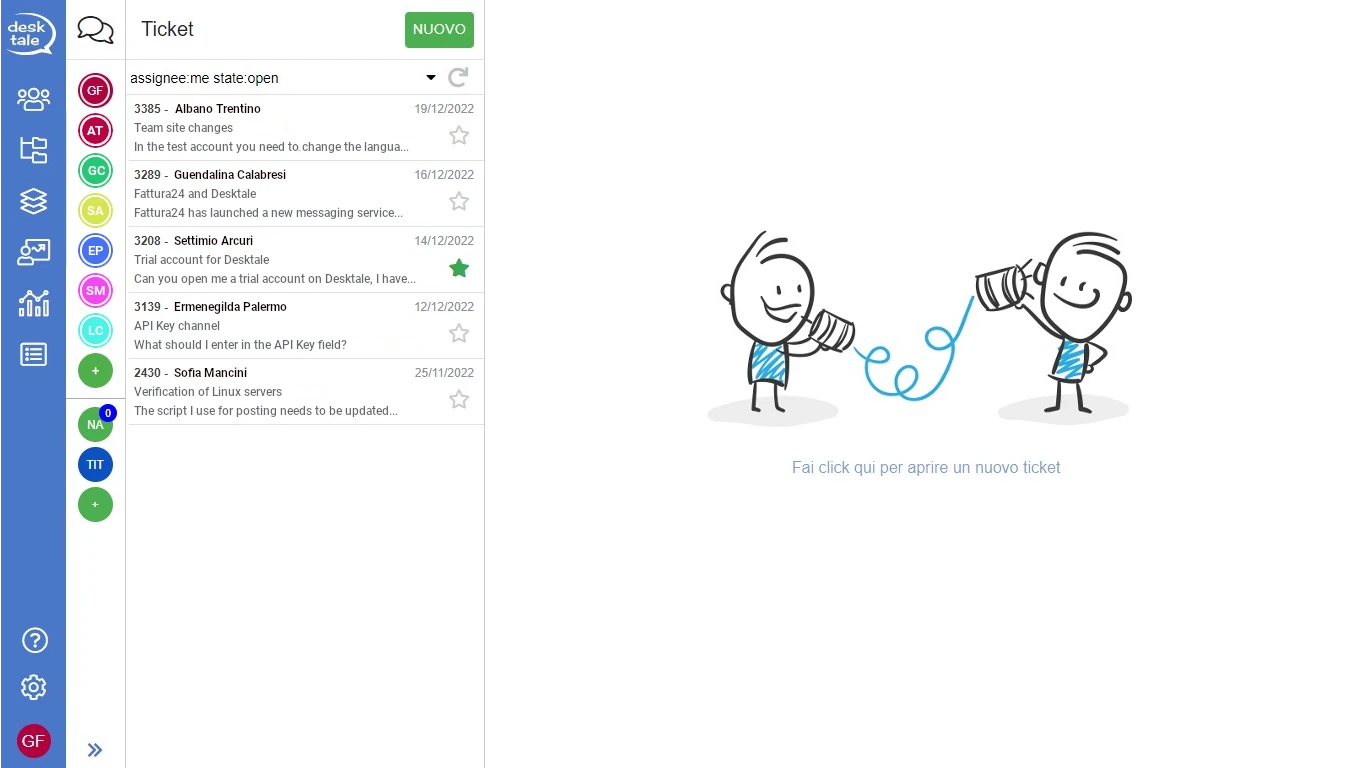
Successivamente clicca su NUOVO
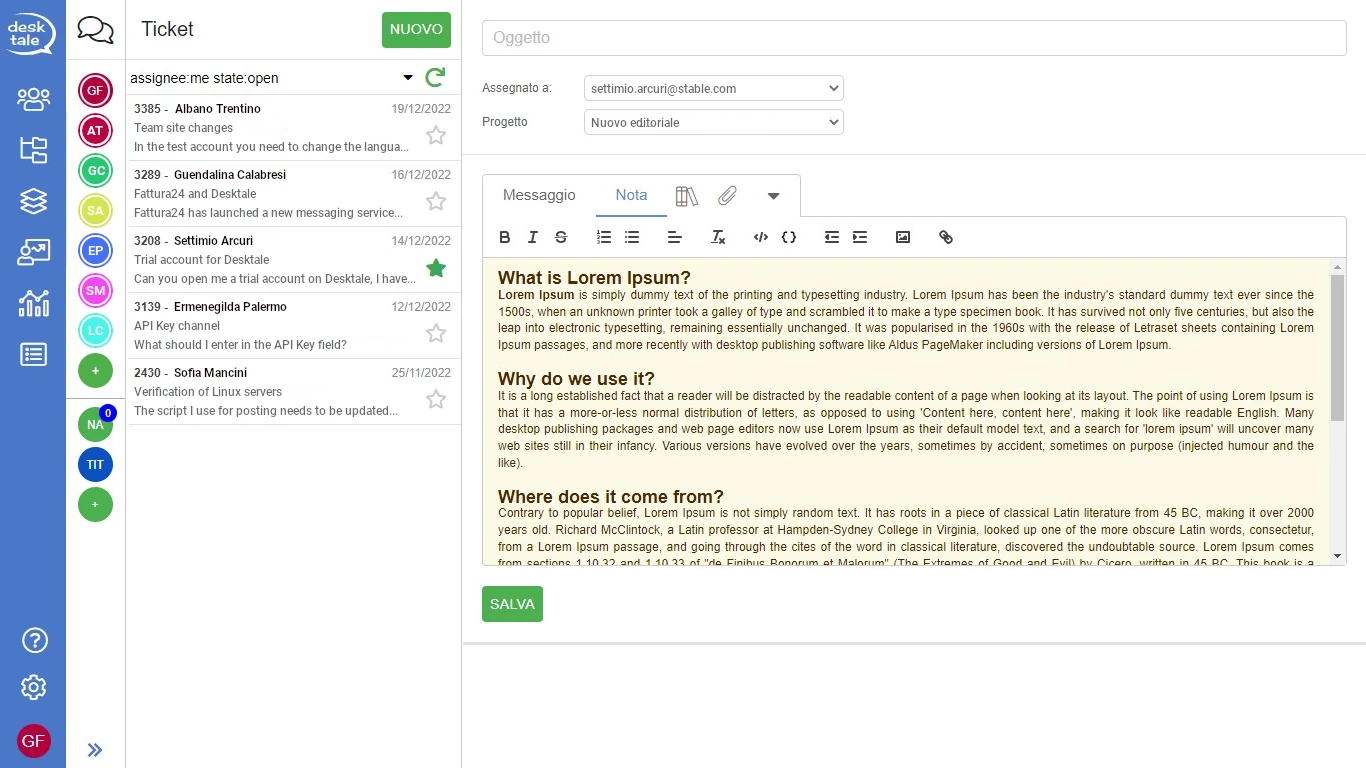
Compila i seguenti campi:
- Oggetto: inserire come titolo l’argomento del ticket (Messaggio o Nota);
- Progetto: definisci il canale di comunicazione, è obbligatorio se vuoi inviare un’email;
- Assegnato a: indica l’utente o la cartella destinatari.
A questo punto, puoi decidere se scrivere una Nota, oppure un Messaggio.
Lo spazio di scrittura ha una serie di strumenti editoriali che ti potranno essere utili per scrivere il contenuto, inserire uno o più allegati, mettere un link, creare delle risposte pronte o altro.
Cartelle
Dalla Dashboard clicca su per accedere alla seguente scheda.
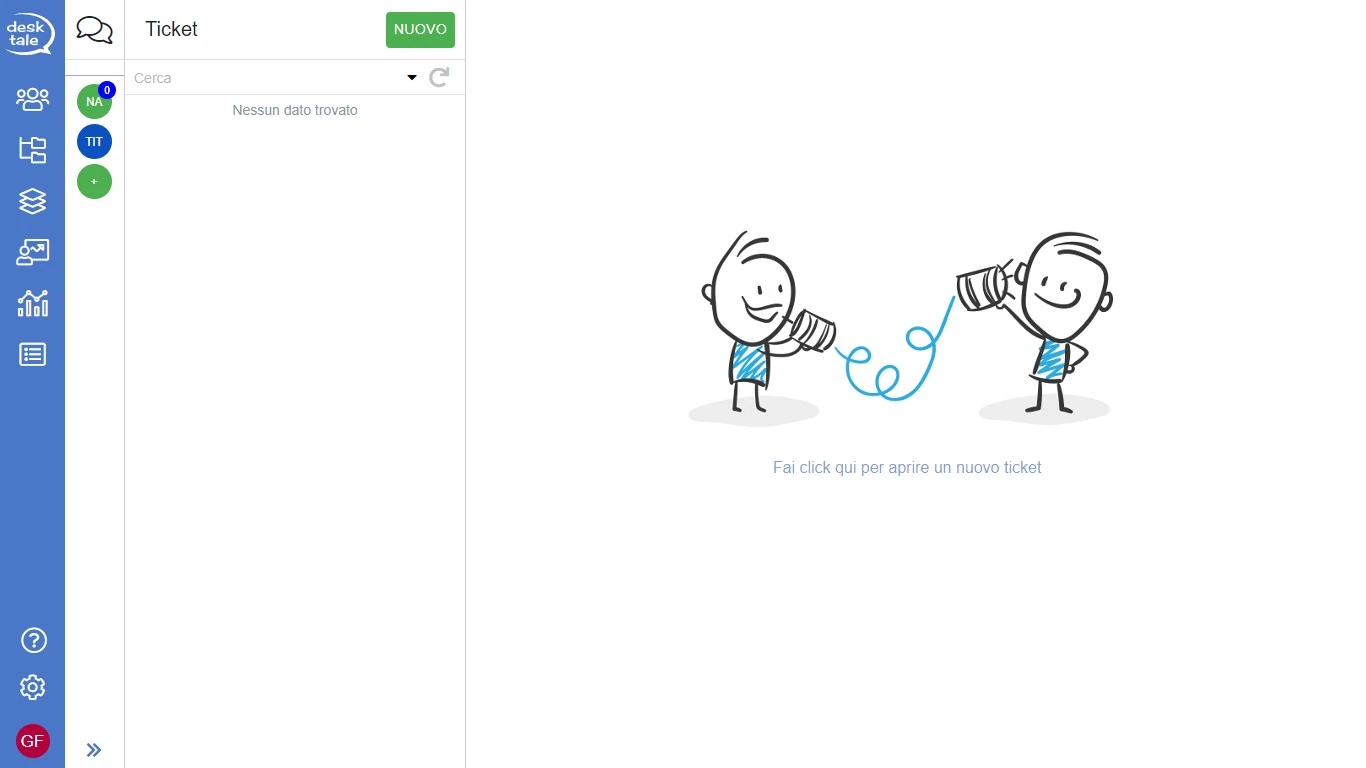
Successivamente clicca su NUOVO
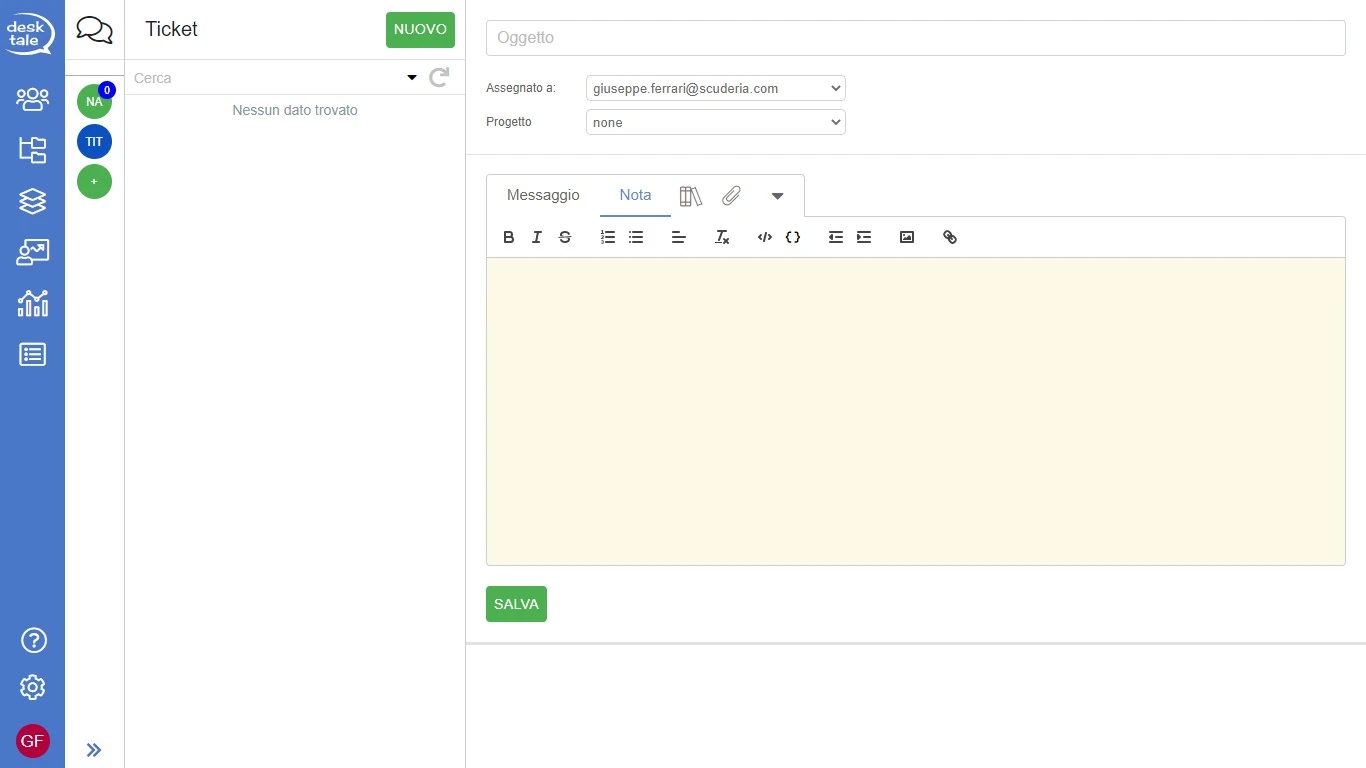
Compila i seguenti campi:
- Oggetto: inserire come titolo l’argomento del ticket (Messaggio o Nota);
- Progetto: definisci il canale di comunicazione, è obbligatorio se vuoi inviare un’email;
- Assegnato a: indica l’utente o la cartella destinatari.
A questo punto, puoi decidere se scrivere una Nota, oppure un Messaggio.
Lo spazio di scrittura ha una serie di strumenti editoriali che ti potranno essere utili per scrivere il contenuto, inserire uno o più allegati, mettere un link, creare delle risposte pronte o altro.
Progetto
Dalla Dashboard clicca su per accedere alla seguente scheda.
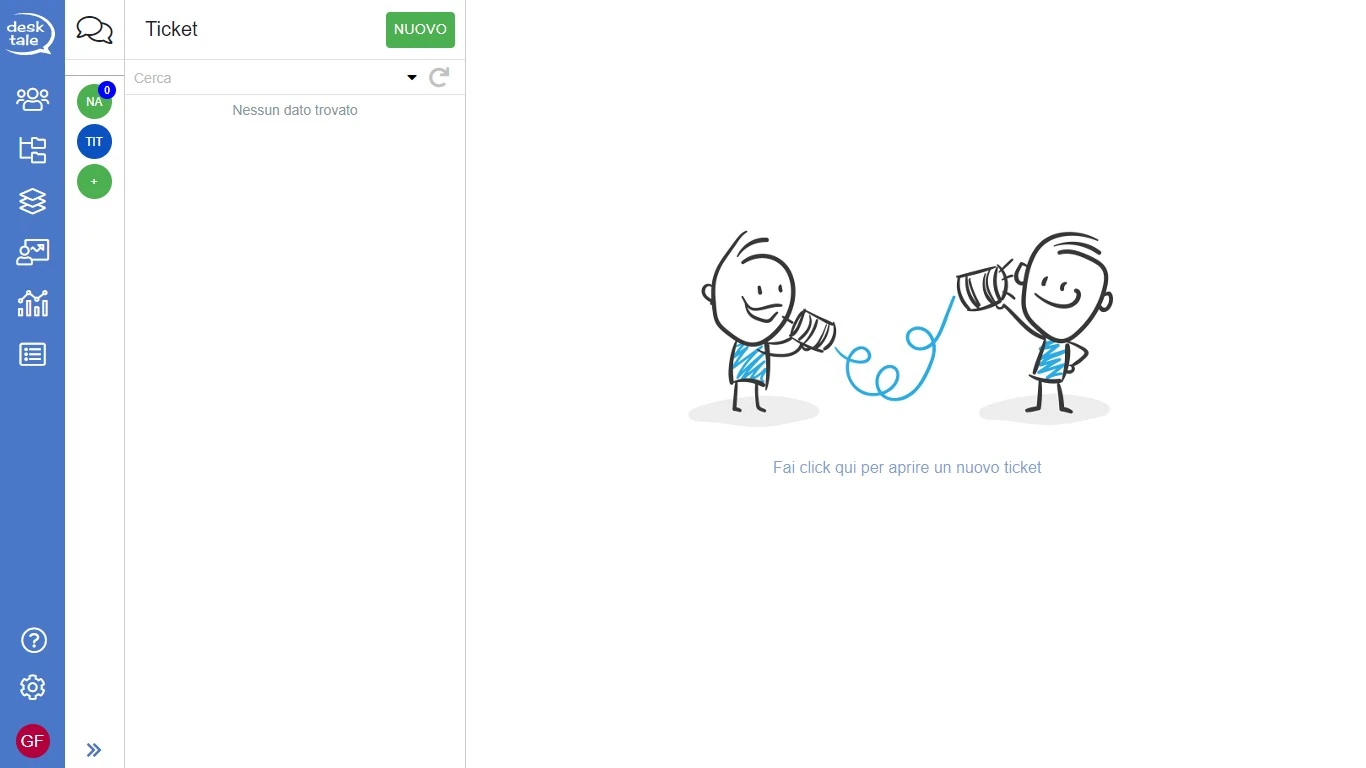
Successivamente clicca su NUOVO
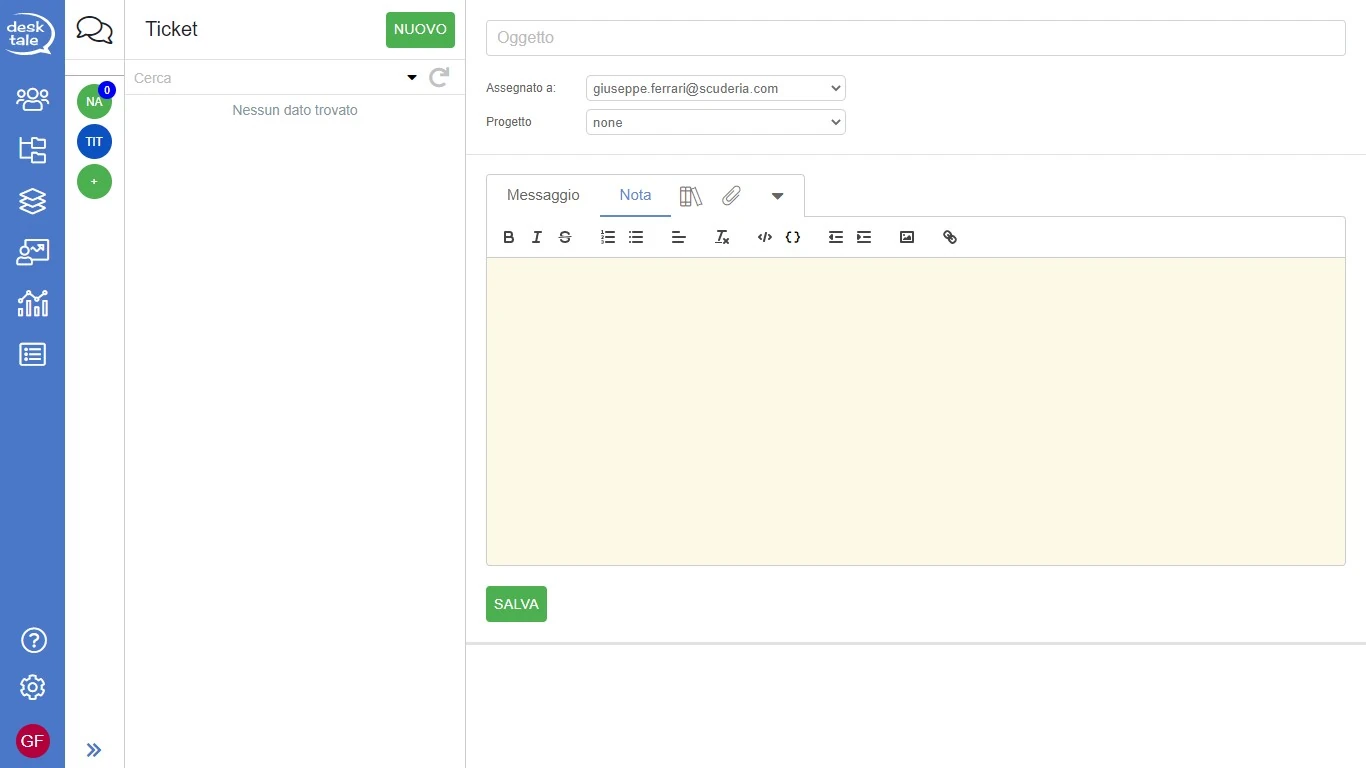
Compila i seguenti campi:
- Oggetto: inserire come titolo l’argomento del ticket (Messaggio o Nota);
- Progetto: definisci il canale di comunicazione, è obbligatorio se vuoi inviare un’email;
- Assegnato a: indica l’utente o la cartella destinatari.
A questo punto, puoi decidere se scrivere una Nota, oppure un Messaggio.
Lo spazio di scrittura ha una serie di strumenti editoriali che ti potranno essere utili per scrivere il contenuto, inserire uno o più allegati, mettere un link, creare delle risposte pronte o altro.
Specifiche del ticket
Ora diamo uno sguardo alle specifiche del ticket nel caso vuoi inviare una nota o un messaggio oppure in ogni momento, vuoi assegnare, o cambiare assegnazione di un ticket, ad un altro utente, ad una cartella di lavoro o ad un progetto.
Nota
Nel caso della Nota, una volta scritto il relativo testo, clicca su SALVA e procedi così, contemporaneamente, alla sua trasmissione all’assegnatario del ticket (utente o cartella).
Messaggio
Nel caso desideri inviare un messaggio via email, imposta la scheda su Messaggio; in questo caso, rispetto alla Nota, avrai dei campi aggiuntivi da completare:
- Send to (obbligatorio);
- Cc (invia in copia);
- Bcc (invia in copia nascosta);
- From (obbligatorio): viene valorizzato automaticamente nel momento in cui si sceglie il canale di trasmissione.
Una volta scritto il contenuto del Messaggio, clicca su SALVA E INVIA.
Assegnato a
Per procedere con il cambio di assegnazione, ti basta selezionare un Utente o una Cartella differente nel campo Assegnato a e, successivamente, cliccare su per aggiornare e vedere compiuta l’operazione.
Questo procedimento è valido anche nel caso in cui vuoi riassegnarti un ticket che erroneamente hai assegnato ad altri.
La riassegnazione del ticket non modifica lo storico degli invii, né lo storico delle comunicazioni.
Progetto
Per procedere con lo spostamento, ti basta selezionare un progetto differente nel campo Progetto e, successivamente, cliccare su per aggiornare e vedere compiuta l’operazione.
Chiudi
Se desideri chiudere un ticket, e quindi procedere alla chiusura definitivia della comunicazione, clicca su CHIUDI TICKET.
Rispondi
Nel caso ricevi una Nota da un utente collaboratore, e vuoi procedere con la risposta, clicca su AGGIUNGI NOTA oppure su RISPONDI per rispondere inviandogli una email.
Una volta aperta l’opzione di risposta tramite Messaggio e valorizzato il campo di testo, clicca su RISPONDI per rispondere lasciando aperta la comunicazione, oppure su SALVA E INVIA per rispondere e chiuderla.
Altro
Cliccando su ALTRO , si accede ai seguenti strumenti:
- Esporta ticket (i formati disponibili sono json e csv);
- Stampa ticket.